STEP 1:
Log into your GOLD Online Designer and simply click the green button at the bottom of the page.
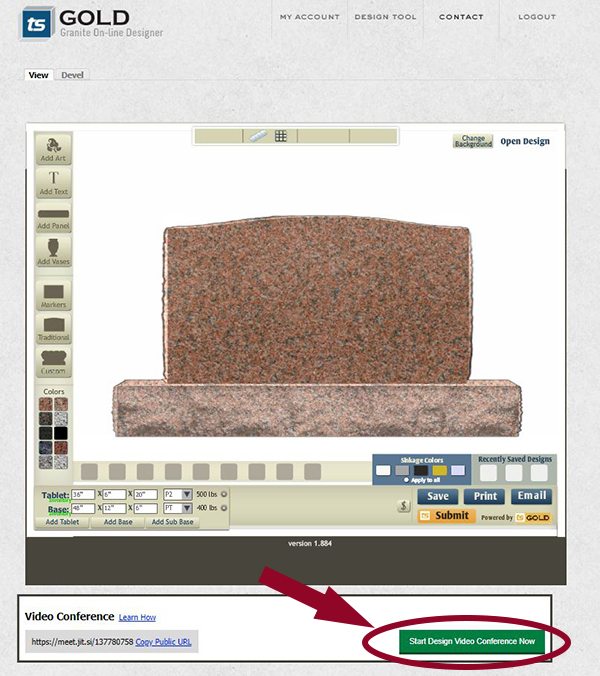
STEP 2:
The first time you launch the conferencing window, you’ll need to give permission for the application to access your camera and microphone. Simply click ALLOW.
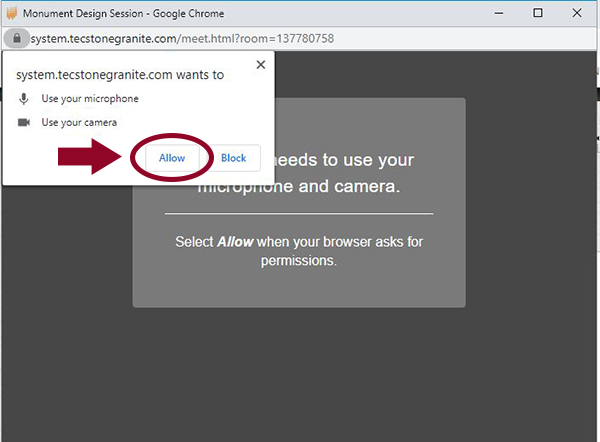
STEP 3:
There are three things to do when this window appears:
- Find – and make sure you’re on the TAB that says, Your Entire Screen
- If you use multiple monitors on your computer, you then need to select (by clicking) which Screen you want your customer to view. If you only have 1 monitor, you will need to adjust things later (as will be explained in the Possible Confusion tip below Step 4.)
- Make sure you tick the Share Audio box in the lower left corner
DO NOT CLICK SHARE YET!
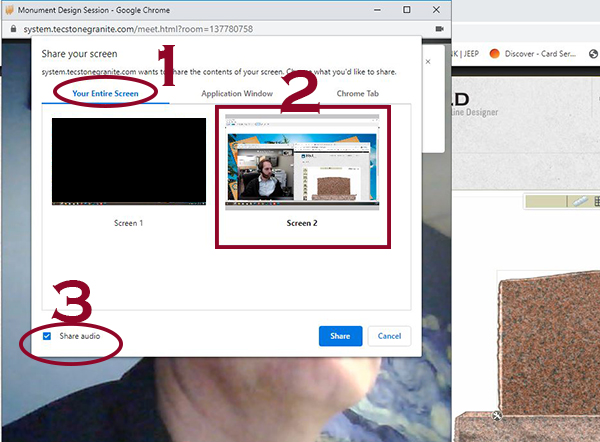
STEP 4:
There are also three things to do when this window appears:
- Find – and make sure you’re on the TAB that says, Chrome Tab (or whatever browser you’re using)
- Click on the browser tab that says Design Tool | Tecstone Granite On-Line Designer
- You can now click the Share button
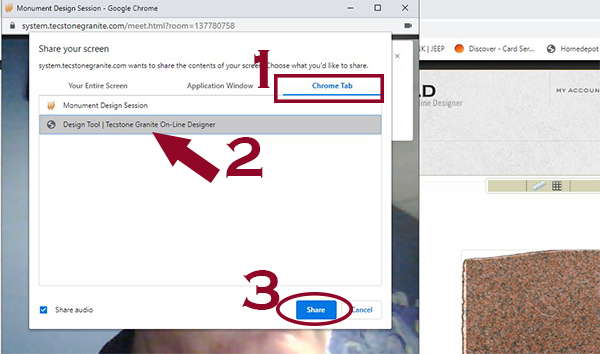
POSSIBLE CONFUSION:
THREE POSSIBLE THINGS HAPPENED:
- If you are using 2+ monitors, one screen will display your GOLD designer, and on another screen you will be able to see the browser window in which your customer will appear (more on this below). This is great!
- You are using 2+ monitors and only one window is showing (either GOLD or Customer window). The other window has disappeared. If this is the case, simply go to the bottom of your computer screen, where your browser icon is located, and click to bring up the other window, and position in whichever monitor you choose.
- You are using only 1 monitor and only one window is showing (either GOLD or Customer window). The other window has disappeared. If this is the case, you will need to reduce the size of the browser window that is showing by clicking on the center (stacked squares) that are in the upper right corner of your browser.
 This will allow you to resize your current browser to fit on the one monitor. Make it fit about half the size of the monitor.
This will allow you to resize your current browser to fit on the one monitor. Make it fit about half the size of the monitor.
Then you’ll need to go to the bottom of your computer screen, where your browser icon is located, and click to bring up the other window. You may have to reduce it’s size like you did with the first browser so it fits alongside the other browser in your monitor.
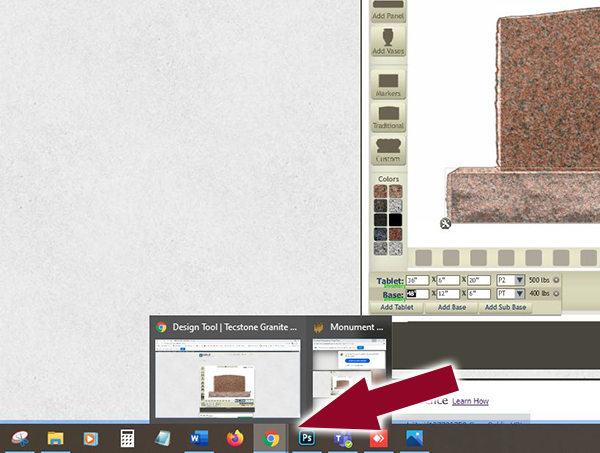
POSSIBLE CONFUSION:
If a Chrome Extensions Box appears, you can simply exit out (close) that. You do not need to install extensions.
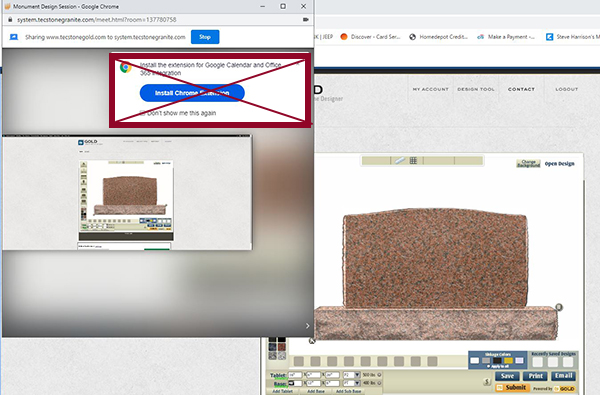
STEP 5:
SIMPLE REFERENCES:
The ORANGE outlined boxes are the two browser windows. The one (on the right) shows the GOLD Designer as normal. The window on the left, shows what your family will see.
The Neon GREEN outlined box is where you’ll see your family when they connect, if they have a camera.
The Neon FUCHSIA outlined box is what your camera will show to the customer if you activate the camera – so they can see you.
The light BLUE outlined box is a control panel that allows you to mute your microphone, turn your camera on/off, and disconnect (hang-up) the conference.
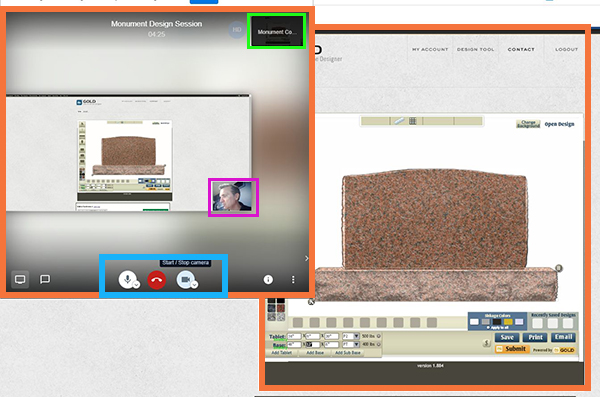
EXTRA INFO:
PASSWORDS AND SHARED LINKS:
Simply click on the ( i ) in the bottom control panel toward the right.
- A pop-up box will appear that allows you to copy and send the conference link to your family.
- It also allows you to password protect your meeting. Families will have to enter the password before being able to join the conference.
- It also gives phone numbers for families to “call in” in case they don’t have audio on their computers.
Simply click the COPY link at the very bottom and email this to your customer.
Or click ADD PASSWORD if you wish to first add a password. Then COPY and send to your customer.
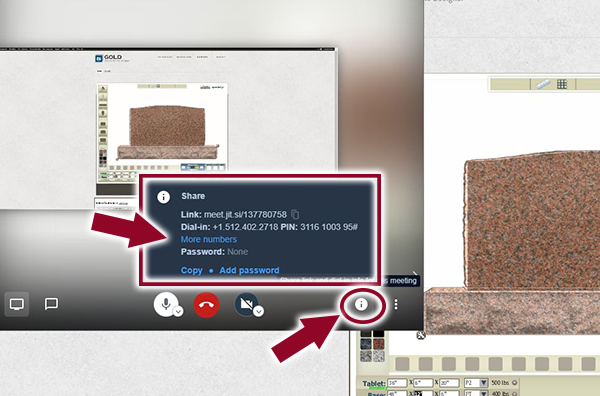
QUICK FAMILY LINK
You can also access the CONFERENCE LINK when you first bring up the GOLD Designer. It’s in the lower left corner. You can send this to your families ahead of time and simply schedule a time you’ll both be logging in.
WARNING: This link gets reset every time you logout and then back into GOLD. This means, if you never log out and simply use that same link with all your families, someone else could join a conference you are having with one family – without being invited.
Make sure the links you send to families are different from one another!

